FTP Push for SMA
Index
- Index
- Configuring FTP Push for EnnexOS
- Configuring FTP Push for SMA Sunny WebBox 1
- Configuring FTP Push for SMA Sunny WebBox 2
Configuring FTP Push for EnnexOS
Note: You must be the owner of the installation to do this.
It may happen that the installation is registered in the older Sunny Portal portal, in which case a transfer must be made:
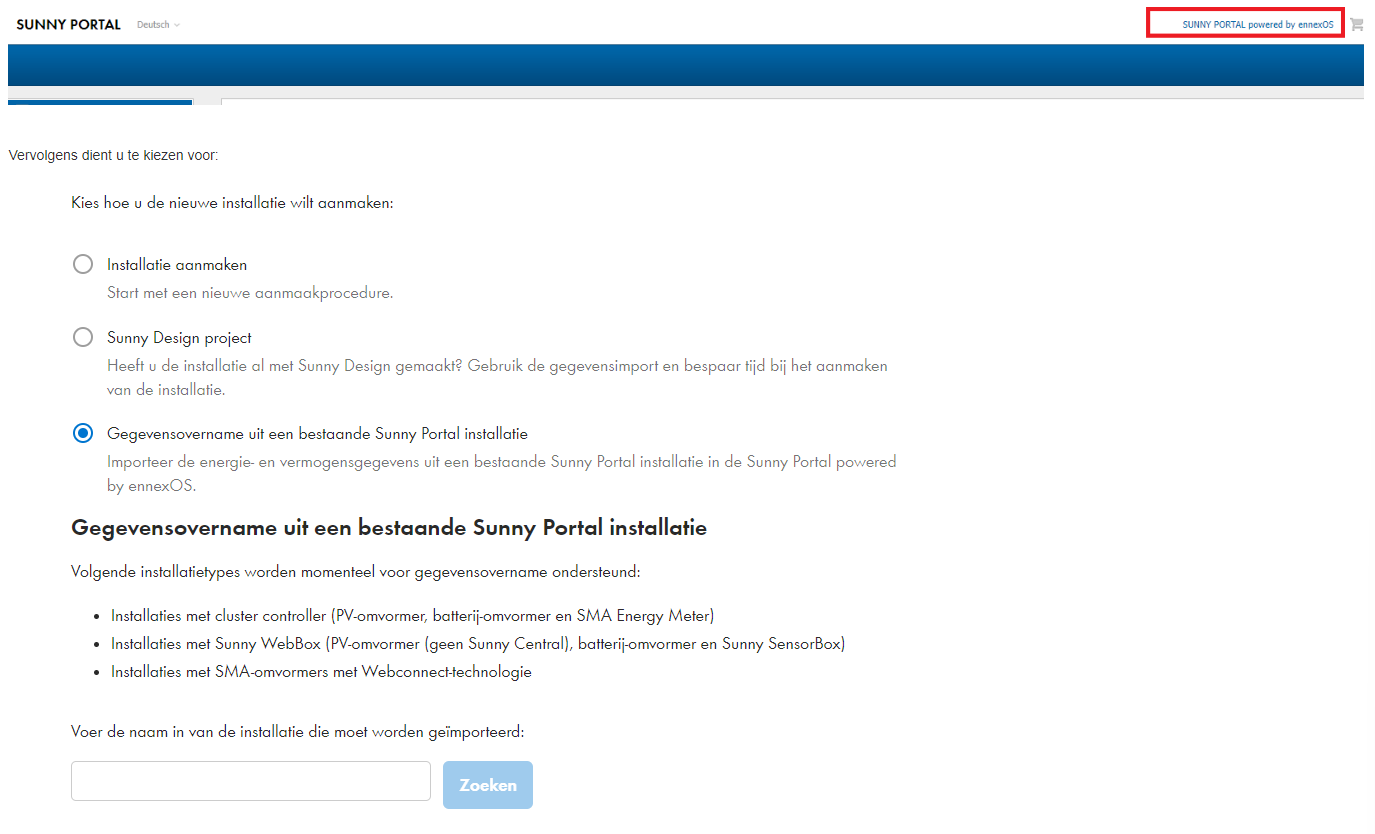
You must then choose:
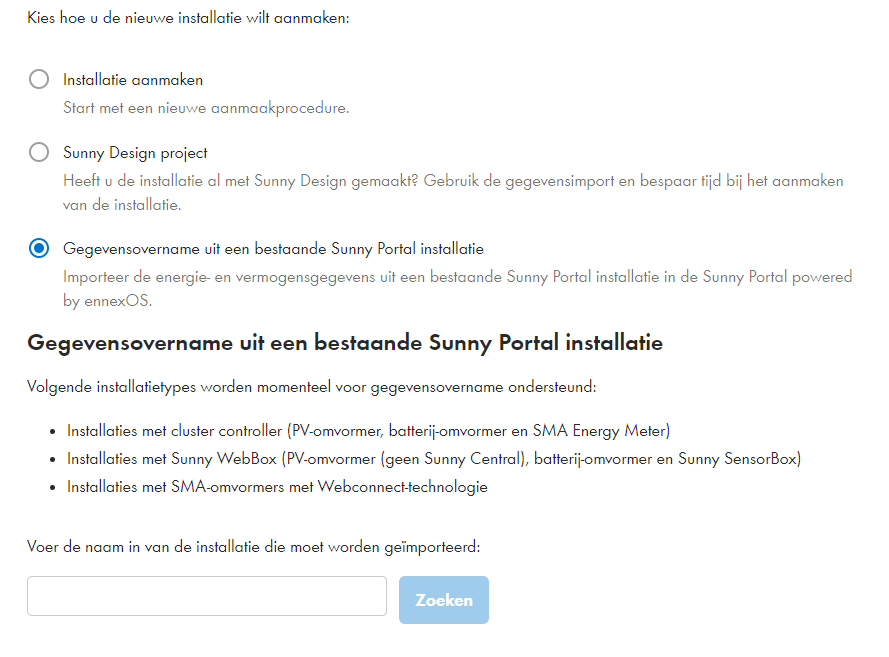
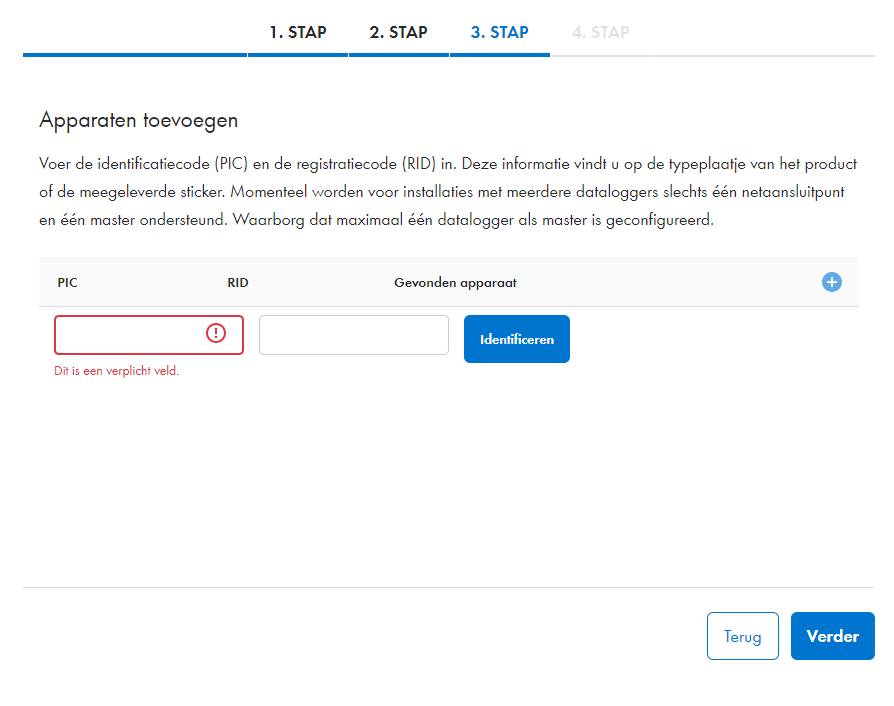
1. Log into the SMA Data Manager using the Admin User Name and Password.
2. Select the EDMM (Data Manager) from the list of Devices.
3. Navigate to the Configuration section (click on the "Gear" icon) and select the "External Communication" option.
4. Under the "FTP Push" section, locate and select the "Carry out Initial Configuration" link.
5. Check the "Enable FTP Push" box and enter in all the required information for the FTP server.
ftp server: ftp2.eniris.be
username: ask via info@eniris.be
password: ask via info@eniris.be
port: 21
path: /files
push cycle: the most frequent
6. Click on the "Check Connection" button to verify there is a good connection between the EDMM and FTP server.
7. Click the "Save" button.
Attention:
Make sure the inverter names start with "INV".
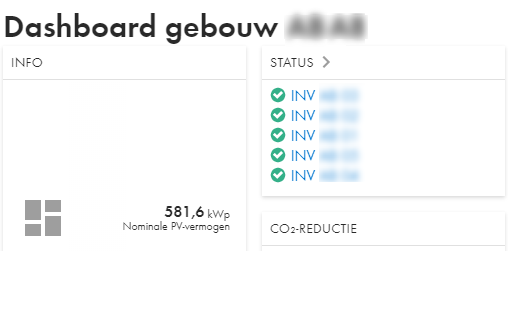
Configuring FTP Push for SMA Sunny WebBox 1
For configuring the FTP on the Sunny Webbox the full procedure can be found here .
Add a new FTP-Push:
- Network connection
To set up a new FTP-Push, please make sure, your WebBox is connected to your local network.
- Open the WebBox Portal in your browser
Therefore please visit http://webbox/ or http://www.webbox.com.
- Login
Enter your login data and press login.
- Choose type of data transmission
In the bar at the top please click on WebBox > Settings > Data transmission
- Enter FTP settings
- Login & password: to be requested to Eniris
- Port: 21
- Server path: Leave empty
- Server: ftp2.eniris.be
- Data export in CSV format: select yes
- Data export in XML format: select yes
- Test the connection
Click on test to test the connection.
After completing the test, please save.
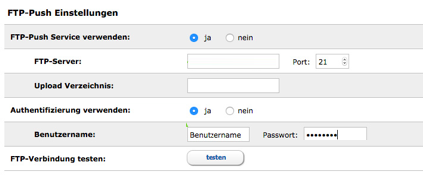
Please note: port 21 must not be blocked within the network.
Configuring FTP Push for SMA Sunny WebBox 2

Add a new FTP-Push:
- Connect the Sunny WebBox to your computer
For the connection, you can use the provided blue network cable (LAN Cable). The port of the computer is usually marked with the same symbol als the network port of the Sunny WebBox.
- Open the WebBox portal
Start your internet browser and type in the address:
http://webbox/ or http://webbox.com
- Choose plant
In the hierarchy tree on the left click on the desired plant.
- Click on the tab Settings
- Open the tab further Applications
With a click on the title, further applications are opened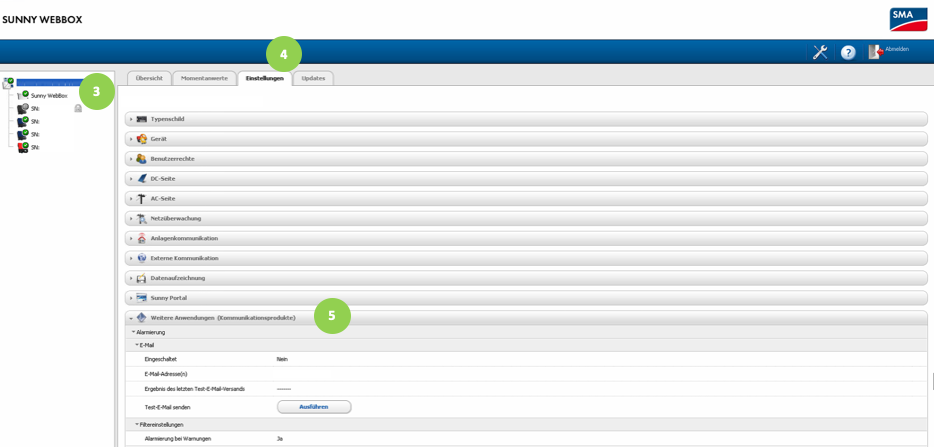
- Click on edit
- Enter the following parameters:
- Login & password: to be requested to Eniris
- Port: 21
- Server path: Leave empty
- Server: ftp2.eniris.be
- Data export in CSV format: select yes
- Data export in XML format: select yes
- Connection test
Under connection test click on: „Run”
Note: Port 21 must not be blocked within the network.